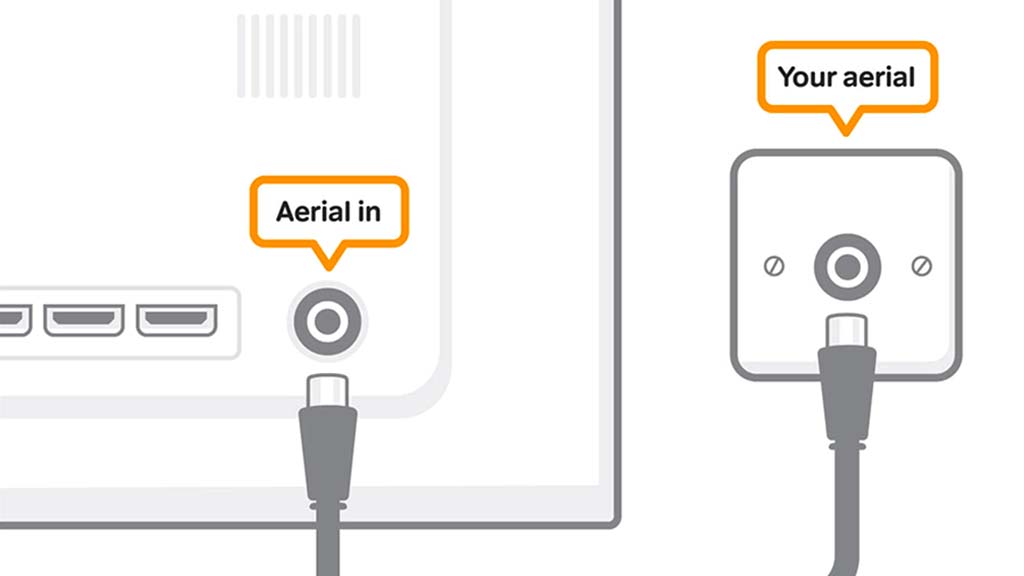TV
All standard Freeview devices come with set-up instructions, but in case you’re having problems, we’ve put together some information to help you along.
Here's how to set up a Freeview-ready TV and a Freeview recorder.
Setting up a Freeview-ready TV
Here's a general guide on how to set up a Freeview-ready TV:
- Plug in the TV and fit the batteries to the remote. Plug in the aerial and turn on the TV.
- If you have a smart TV you'll be asked for your wi-fi network and password, so have these ready.
- You'll then be asked to tune your TV to find the available Freeview channels. This will take three to four minutes.
- At the end of this, you can save the channels and start watching. Remember that if you have a Freeview Play TV, HD channels start with BBC One at 101.
Setting up a Freeview recorder
With your box, you should have a power lead, a remote control and batteries, and possibly an HDMI lead. Some Freeview boxes don’t come with an HDMI lead, but they are available from most electrical retailers.
You'll also need an aerial lead and a working aerial.
- Plug your aerial lead into the aerial socket on your box (1). The socket should be marked RF in, Antenna, Aerial or Ant in.
- Using an HDMI cable, connect to the equivalent socket on your TV to the port marked HDMI 1 on the box. If your TV doesn't have an HDMI socket, certain boxes with something called an RF modulator will let you use another aerial cable to connect the box to the TV.
- Put your TV on standby, then switch the TV on using your TV remote control.
- Plug the power lead into your new box and turn it on. Most TVs will automatically detect the recorder, but if yours doesn’t, go to the AV1 channel using your TV remote control.
- Most boxes are ready to automatically start tuning. If you have problems with tuning, see our retuning guide. Once your box is tuned, you’ll be able to save the channels you have found and go to BBC One. You can now use your Freeview remote control to explore the range of channels.
The exact arrangement of sockets varies across products.
Setting up a Freeview Play device
- To begin with, make sure your aerial is plugged in securely to the back of your Freeview Play TV or recorder.
- When you turn on your TV for the first time, you’ll be taken through a few instructions. You might be prompted to choose your language. You may also be asked to choose between Home or Shop mode – if this happens, make sure you select Home.
- Set up an internet connection with your TV or recorder through wi-fi or a wired (Ethernet/LAN cable) connection. Make sure you know the name of your home network and password – this is usually found at the bottom of your modem. You'll need a bit of patience here, as adding a password with a remote can be tricky. But the good thing is, you only need to enter it once. Check on screen or in your user manual if you need more instructions on how to enter your password.
Updating your equipment
Occasionally, your TV or recorder software will need updating, and it’s best to do this if prompted, to make sure you're getting the best service from Freeview. It may take a little while, but it's important you don't interrupt this process once started. Here's how to do it:
- Select your country or region if required.
- Your TV or recorder will then scan for the available Freeview channels. Usually, it will find the strongest signal and therefore the best region for you. But if there’s an overlap between them, you can choose the best one for you.
The manufacturer may have some additional services for you to agree to, and after that, you can start watching TV.
Other things to remember:
- You need a minimum broadband speed of 2Mbps to watch catch-up and on-demand services – this will count towards any monthly broadband data allowance you have.
- You also need a TV licence, regardless of what TV service you use, or what device you watch it on.
- If you’re having trouble connecting to the web, check your connection speed and signal strength or contact your broadband provider.
- If you need further support after running through our step-by-step guides, it's best to contact the manufacturer.
APP
To get the Freeview mobile app you need an Android phone or tablet running Android OS 4.4 KitKat and above, or an iPhone or iPad running iOS 11 and above.
What else do I need?
You'll also need a minimum internet connection of 2Mbps and all the associated channel apps – which are BBC iPlayer, ITV Hub, All 4, My5 and UKTV Play.
Don't forget that you'll also need a TV licence. Once you've paid it, though, with Freeview you don't need to pay anything else on top. For more information visit tvlicensing.co.uk.
Connecting your device to the internet
Instructions for connecting your phone or tablet to the internet vary from device to device, but we've put together some basic instructions below which may be of some help to you:
iOS devices
- Make sure your router is online and within range.
- Tap Settings, then Wi-Fi.
- Choose the name of the wi-fi network you want to use and tap it (a blue tick should appear beside the network name to show it's been selected).
- If prompted for a password, enter the correct wi-fi password.
- If you want your device to automatically connect to the network when in range, just turn on the Auto-Join option.
Android devices
- Make sure your router is online and within range.
- Open the Settings app.
- Tap Connections or Network & Internet, then tap Wi-Fi.
- Choose the network you want to connect to.
- If prompted for a password, enter the correct password.
If the above instructions don't work for your device, try contacting its manufacturer or visiting its help pages online for more detailed instructions.
Setting up the Freeview mobile app
When you first download the Freeview mobile app, you'll be taken through a quick set-up so we can make sure you get the most accurate programme information, depending on where you live.
The app will also detect which on-demand players you need to install on your device – including BBC iPlayer, ITV Hub, All 4, My 5 and UKTV Play – so you can link to catch-up content quickly and easily.
How to download each player
You can download the players from the App Store or Google Play Store on your device. Just search for the player and select the app for download. Make sure you're signed into them so you can link to the content directly through the Freeview mobile app.
You can also find the list of all the players in the My Freeview area of the app at any time.
How to update them
The best way to do this is to allow automatic updates on your mobile device. That way, if there's been an update to any of the apps (including the Freeview mobile app), you should get a pop-up message when you log in, and all you need to do is follow the instructions to download.
How to allow automatic updates varies according to device. For more help with this, check your device's user manual or look up the instructions on the manufacturer's website