Recently purchased a new smart TV? Chances are it has Freeview Play built in – and that means you have access to more than 60,000 hours of on-demand content, over 1,500 boxsets, 12 fantastic catch-up players*, and a host of brilliant live TV channels.
Using Freeview Play is the simplest way to access your favourite shows, movies, and boxsets in one place – but there are a few extra tips and tricks that will help you do even more with your smart TV.
From easy mobile casting to clever voice assistants that can control your home devices, here are five TV hacks that will level up your nights in and help you get the most out of your setup.
All the information in this blog about number of channels, on demand players, hours of content and number of boxsets includes devices supporting the ITV Hub or the ITVX application.
1. Use channel 100 to find your favourite content and discover new shows
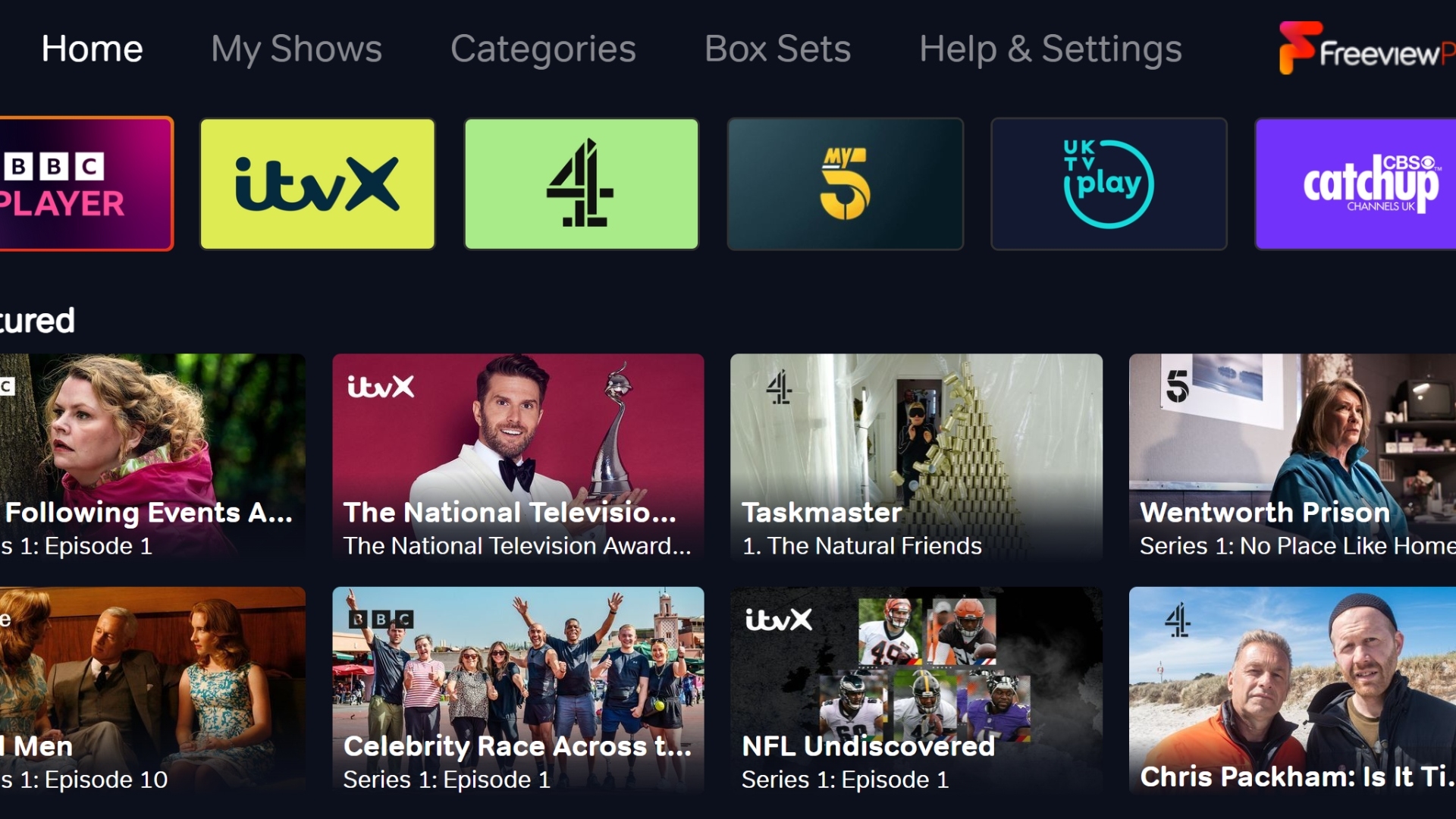
The only downside to having 60,000 hours of content at your fingertips is deciding what to watch next.
While our weekly newsletters and blog posts can give you the inspiration you need, sometimes you just want to be able to sit down and put something good on without giving it too much thought. That’s where Channel 100 comes in.
Simply head to Channel 100 on your smart TV, and you’ll find all the main on-demand players including BBC iPlayer, ITVX, Channel 4, My5, and more. You can also use the search bar to look for specific movies, shows, and boxsets.
Need a little more guidance? The Recommendations feature displays the best shows across all of Freeview Play’s on-demand players, ordered by genre.
If you’re looking for support, go to the Help & Alerts section, where you can find out about what’s new and get assistance with your Freeview service.
2. Ditch the remote for hands-free control
Always losing your remote? There’s an app for that.
Many smart TVs come with support for the likes of Amazon Alexa and Google Assistant, as well as built-in microphones. If your TV has this (check the manual if you’re unsure), you’ll be able to give the assistant voice commands after activating the feature via the TV’s settings. Here are a few examples of what you could do:
“Hey Google – turn the volume up.”
“Alexa, open BBC iPlayer.”
With a built-in voice assistant, you can even control your other smart home devices by talking to your TV – perfect if you’re about to watch a film and want Alexa to dim the lights first.
If your TV doesn’t have a voice assistant built-in, you should still be able to give commands – you’ll just have to add it as a device via your assistant’s smartphone app (e.g., Google Home, Alexa, Apple Home).
Once you’ve done that, you’ll be able to give commands via your phone, smart speaker, or other voice-enabled device. For instance:
“OK Google – turn on the living room TV.”
“Hey Siri – unmute the bedroom TV.”
3. Cast YouTube content from your phone
There are plenty of catchup players available on Freeview Play – but if you want to quickly show your friends a YouTube clip without huddling around a phone, casting is the way forward.
Open the YouTube app on your smartphone (the process is the same for Android and iPhone). Find the content you want to watch and hit ‘play’. Then, tap the screen and select the ‘Cast’ icon – it looks like a little TV overlaid with a Wi-Fi symbol.
Choose your smart TV from the list of devices, and the clip will play on your TV. You’ll be able to control the playback from either your phone or your TV.
Settling in for a YouTube bingeing session? You can even line up different videos to play automatically one after the other by adding them to your Queue in the app.
4. See your little screen on the big screen
There’s nothing worse than crowding everyone around a tiny smartphone screen to see your holiday snaps – but by mirroring your content, you view your own photos, videos, and even your phone’s entire screen on your TV.
You can use AirPlay to mirror your content if you have an iPhone and a compatible smart TV. Simply swipe down from the top of your phone screen and select the Screen Mirroring icon (it looks like two boxes next to each other). Your iPhone should then give you a list of other devices on the same Wi-Fi network that work with AirPlay – select your TV and your screen should be mirrored. You may need to check AirPlay is enabled in your TV settings, first.
Using an Android phone? Many smart TVs support Miracast, which works without the need for any additional software. You’ll usually need to change the TV’s input to ‘Mirroring’.
Then, on your Android phone, head to Settings > Display > Wireless Display, and select your TV from the list.
If your TV doesn’t support AirPlay or Miracast, you may need to install an additional app – check your TV’s manual if you’re not sure. Additionally, some TV manufacturer’s apps can be more limited, only allowing your stream photos and videos from your handset rather than mirroring the entire screen.
Even so, basic photo and video streaming are really useful features if you’ve got a bunch of photos that you want to show to a group; it sure beats passing your phone around and opening up the possibility of prying eyes seeing your notifications.
5. Invest in a Chromecast device
Google’s Chromecast technology is another way you can cast content to your smart TV. If it doesn’t have Chromecast built-in, you’ll need to purchase a Chromecast dongle and plug it into your TV.
Once setup in the Google Home app on your smartphone, you’ll be able to cast content from your handset to your TV, or even a Chrome tab from your laptop/PC – handy if you want to show a webpage to the entire room without leaning over to see one person’s device.
*All the information in this blog about number of channels, on demand players, hours of content and number of boxsets includes devices supporting the ITV Hub or the ITVX application.



